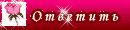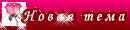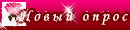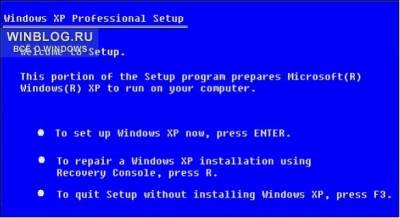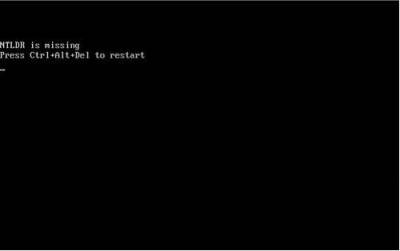|
Восстановление системы Windows
|
|
| natusik | Дата: Вторник, 07 Фев 2012, 17:51 | Сообщение # 1 |
 Генералиссимус
Группа: Администраторы
Сообщений: 3547
Награды: 1
Репутация: 0
Статус:  | Если вдруг случится неприятность, и ваша система начнет глючить, то можно попытаться исправить это, вернуть вашу операционную систему в рабочее состояние.
Самый простой метод:
Можно попробовать запустить Восстановление системы (если, конечно, вы не отключили её, как советуют многие) и откатить Windows на другую контрольную точку - очень часто это решает все проблемы.
Для её запуска идём Пуск -> Все программы -> Стандартные -> Служебные и выбираем Восстановление системы.. Там определяемся с точкой (датой отката) и ждем..
Если это не поможет, то попробуем загрузить последнюю удачную конфигурацию с работоспособными параметрами. В каких случаях это может пригодится.
1. Вы могли неправильно установить какой-либо драйвер на оборудование, и это повлекло за собой крах операционной системы. Такое бывает частенько.
2 . Вы могли выполнять проверку антивирусом. Среди зараженных файлов оказались важные системные, и антивирус их удалил. Это повлекло за собой выход из строя операционной системы.
3. Прочие способы, которые вывели из строя Вашу ОС.
Если ваша операционная система по каким-либо причинам не запускается, попробуйте сделать следующее. Включите компьютер, как обычно, и нажмите клавишу F8, не дожидаясь загрузки Windows. Перед вами появится вот такой экран:
Здесь необходимо будет выбрать пункт «Загрузка последней удачной конфигурации с работоспособными параметрами» и нажать клавишу Enter.
Все говорили, что мы не пара. А он взял меня за руку и сказал:
- Мы не пара. Мы - одно целое... 
|
| |
|
 |
| natusik | Дата: Вторник, 07 Фев 2012, 19:14 | Сообщение # 2 |
 Генералиссимус
Группа: Администраторы
Сообщений: 3547
Награды: 1
Репутация: 0
Статус:  | Как восстановить Windows без переустановки
Для этого нужно загрузить компьютер с установочного компакт-диска и запустить установку Windows. Первый экран установки Windows показан на рисунке 1.

Рис. 1.
На этом этапе установки нужно нажать клавишу R. Откроется окно выбора операции восстановления.
В этом окне так же необходимо нажать R. На следующем экране надо выбрать между быстрым и ручным режимами восстановления.
Быстрый режим восстановления занимает значительно меньше времени, чем ручной, но он помогает не во всех случаях. Выберите быстрый режим нажатием клавиши F.
Если по окончании операции восстановления Windows снова не загрузится, то повторите все шаги, описанные выше, но на экране,
показанном на рисунке 2 выберите ручной режим восстановления (нажмите клавишу M).

Рис 2.
После того, как выбран быстрый режим восстановления, на экран будет выведен запрос диска аварийного восстановления.
Выберите вариант Диск аварийного восстановления отсутствует нажатием клавиши L. Windows найдет все установленные копии и если из несколько, то предложит выбрать из списка ту копию, которую необходимо восстановить.
Выберите стрелками ту копию Windows, которую нужно восстановить и нажмите Enter. Установщик проверит файловую систему и начнет процесс восстановления. По его окончании компьютер будет перезагружен.
Если после быстрого восстановления Windows вновь не загружается, то повторите шаги, описанные выше до экрана, показанного на рисунке 2. Выберите ручной режим восстановления, нажав клавишу M.
На экране, показанном на рисунке 3, выберите те действия, которые будут выполнены при восстановлении. После нажатия Enter будет предложено вставить в дисковод диск автоматического восстановления. Нажмите L, если такой диск отсутствует. Как уже было описано выше, установщик найдет все установленные копии Windows и если их несколько, то предоложит выбрать из списка ту, которую необходимо восстановить. После выбора копии Windows, подлежащей восстановлению, установщик проверит файловую систему и выполнит восстановление по окончанию которого компьютер будет перезагружен.

Рис. 3
Если и эта попытка восстановления не увенчается успехом, то можно установить Windows в режиме восстановления. Этот режим отличается от предыдущих тем, что из дистрибутива будут скопированы системные файлы, так, как будто установка выполняется впервые. Все сведения об оборудовании, хранящиеся в реестре, будут подвергнуты ревизии и при необходимости обновлены. Практически все установленное ранее программное обеспечение продолжит работу и лишь некоторые из программ могут потребовать переустановки. Чтобы переустановить Windows в режиме восстановления, загрузитесь с компакт-диска и запустите установку. На первом экране окна установки Windows, показанном на рисунке 1, выберите новую установку, нажав Enter. После принятия лицензионного соглашения (F8) установщик проверит диски, обнаружит установленную ранее копию Windows и предложит установить либо новую копию Windows, либо попытаться восстановить существующую.
В этом окне нужно нажать клавишу R, то есть выбрать вариант Попытаться восстановить выделенную копию Windows. Затем установщик проверит диски, скопирует файлы и перезагрузит компьютер. Дальше установка Windows продолжится в графическом режиме и не будет ничем отличаться от установки новой копии Windows. По ее окончании восстановление будет выполнено.
Когда Windows XP не загружается...
Если устройства компьютера запускаются нормально, а операционная система Windows XP -- нет, вероятно, придётся начать процесс устранения неполадок, состоящий из выяснения причин неисправной загрузки системы и их устранения. Ниже представлены 10 советов по решению проблем с запуском Windows XP.
Использование загрузочной дискеты Windows
Первое, к чему следует обратиться при возникновении неисправностей в процессе запуска системы загрузочная дискета. Она может помочь, если повреждены активный раздел жёсткого диска или файлы, необходимые для загрузки Windows.
Для того чтобы создать загрузочную дискету Windows, вставьте флоппи-диск в дисковод машины с корректно работающей и настроенной схожим образом операционной системой Windows XP, откройте окно «Мой компьютер» (My Computer), щёлкните на иконке дискеты и выберите из контекстного меню команду «Форматировать» (Format). В диалоговом окне «Формат» (Format) не меняйте заданные по умолчанию настройки и нажмите кнопку «Начать» (Start). По завершению форматирования, закройте окно для того, чтобы вернутся в «Мой компьютер», дважды щёлкните на ярлыке диска C и скопируйте на дискету три файла из его корневой директории:
Boot.ini
NTLDR
Ntdetect.com
Теперь вставьте созданную загрузочную дискету во флоппи-дисковод компьютера с повреждённой системой и нажмите [Ctrl][Alt][Delete] для того, чтобы перезагрузить компьютер. При запуске с этой дискеты система попробует загрузиться, игнорируя активный раздел жёсткого диска и загрузочные файлы.
Использование опции «Загрузка последней удачной конфигурации» (Last Known Good Configuration)
Можно также попробовать запустить систему, воспользовавшись опцией «Загрузка последней удачной конфигурации» (Last Known Good Configuration), которая отменит любые изменения, вызвавшие проблемы в ключе реестра CurrentControlSet, ответственного за определение значений параметров оборудования и установленных драйверов. Опция «Загрузка последней удачной конфигурации» заменит содержимое указанного ключа реестра на данные из резервной копии, которые были использованы при последнем удачном запуске ОС.
Перезагрузите компьютер, нажав[Ctrl][Alt][Delete]. Когда увидите сообщение «Выберите операционную систему для запуска» (Please select the operating system to start) или услышите одинарный звуковой сигнал, нажмите клавишу [F8] для запуска меню «Дополнительные параметры» (Windows Advanced Options). Выберите пункт «Загрузка последней удачной конфигурации» (Last Known Good Configuration) и нажмите [Enter].
Учтите, что у вас есть только одна попытка восстановления последней удачной конфигурации. Иными словами, если опция не помогла устранить проблему загрузки системы, значит, резервная копия тоже повреждена.
Использование утилиты «Восстановление системы» (System Restore)
Ещё один полезный инструмент для устранения неполадок загрузки Windows XP утилита «Восстановление системы» (System Restore). Она работает в фоновом режиме в качестве службы для постоянной проверки важнейших компонентов системы на предмет изменений. Перед изменением какого-либо параметра, служба немедленно создаёт его резервную копию и контрольную точку восстановления. Помимо этого, по умолчанию контрольные точки создаются через каждые 24 часа.
Для того чтобы воспользоваться утилитой «Восстановление системы» (System Restore) перезагрузите компьютер, нажав[Ctrl][Alt][Delete]. Когда увидите сообщение «Выберите операционную систему для запуска» (Please select the operating system to start) или услышите одинарный звуковой сигнал, нажмите клавишу [F8] для запуска меню «Дополнительные параметры» (Windows Advanced Options). Выберите пункт «безопасный режим» (Safe Mode) и нажмите [Enter].
После загрузки Windows XP в безопасном режиме нажмите кнопку «Пуск» (Start) и перейдите ко вкладке Программы | Стандартные | Служебные | Восстановление системы (All Programs | Accessories | System Tools | System Restore). В безопасном режиме доступна только опция «Восстановление более раннего состояния компьютера», поскольку она уже выбрана по умолчанию, просто нажмите «Далее» (Next). Затем Мастер восстановления предложит вам выбрать контрольную точку и начать процедуру восстановления.
Использование Консоли восстановления (Recovery Console)
Проблемы загрузки Windows XP более сложного характера требуют, соответственно, более серьёзного подхода. Загрузочный компакт-диск Windows XP содержит полезный инструмент «Консоль восстановления» (Recovery Console).
Для запуска системы с загрузочного компакт-диска Windows XP, вставьте его в CD-ROM и нажмите [Ctrl][Alt][Delete] для перезагрузки компьютера. Как только начнётся загрузка, просто следуйте указаниям, которые позволят вам выбрать основные файлы для запуска программы установки (Setup). На экране «Вас приветствует программа установки» (Welcome To Setup), показанному на изображении A, нажмите клавишу R для запуска Консоли восстановления (Recovery Console).
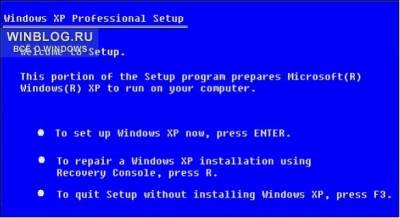
Рис. A
Появится экран меню Консоли восстановления. Здесь отображена папка с файлами операционной системы и просьба выбрать
операционную систему, в которую требуется войти. Нажмите клавишу с соответствующей цифрой, а затем введите пароль администратора. Теперь вы получили доступ к командной строке Консоли восстановления.
Исправление повреждённого файла Boot.ini
В начале процесса загрузки Windows XP программа Ntldr задействует файл Boot.ini для определения местоположения файлов операционной системы и наличия доступных для продолжения загрузки опций. Поэтому, в случае повреждения файла Boot.ini, невозможно осуществление корректного запуска Windows XP.
Если система не загружается по причине повреждённого файла Boot.ini, можно использовать инструмент Bootcfg Консоли восстановления. Разумеется, для этого придётся осуществить запуск системы с загрузочного компакт-диска и задействовать Консоль восстановления, как было описано в пункте 4.
Для запуска команды Bootcfg введите в командной строке Консоли управления:
Bootcfg /parameter
Где /parameter одна из представленных ниже опций.
Параметры и описание
/Add - сканирует диск на наличие всех установленных версий ОС Windows и позволяет добавлять идентификаторы новых ОС в файл Boot.ini.
/Scan - сканирует диск на наличие всех установленных версий ОС Windows.
/List - отображает каждую запись в файле Boot.ini.
/Default - назначает идентификатор заданной по умолчанию в меню загрузки операционной системы в качестве главного.
/Rebuild - полностью воссоздаёт файл Boot.ini. У пользователя есть возможность подтверждать каждый шаг.
/Redirect - позволяет в режиме администрирования без монитора перенаправить выполнение операции по загрузке на специальный порт. Имеет два
субпараметра: [Port Baudrate ] | [UseBiosSettings].
/Disableredirect - Отключает перенаправление.
Исправление повреждённого загрузочного сектора жёсткого диска
Загрузочный сектор небольшой раздел жёсткого диска, где содержатся данные о файловой системе операционной системы (NTFS или FAT32), а также очень небольшая программа, написанная на языке машинных кодов, которая помогает в процессе загрузки ОС.
В случае если система не запускается из-за повреждённого загрузочного сектора, можно использовать инструмент FixBoot Консоли восстановления. Для этого придётся осуществить запуск системы с загрузочного компакт-диска и задействовать Консоль восстановления, как было описано в пункте 4.
Для запуска команды FixBoot введите в командной строке Консоли управления:
Fixboot [drive]:
Где [drive] буква диска, для которого требуется создать новый загрузочный раздел.
Исправление повреждённой главной загрузочной записи (master boot record)
Главная загрузочная запись занимает первый сектор жёсткого диска для запуска процедуры загрузки Windows. Она содержит таблицу разделов диска (partition table) и небольшую программу, именуемую «первичный загрузчик» (master boot record), ответственную за размещение активного или загрузочного сектора в таблице разделов. После размещения в таблице загрузочный сектор начинает запуск Windows. Если главная загрузочная запись повреждена, активный сектор не сможет запустить систему.
Для устранения этой неисправности в Консоли восстановления (Recovery Console) предусмотрен инструмент Fixmbr. Запустите систему с загрузочного компакт-диска и активируйте Консоль восстановления, как было описано в пункте 4.
Для запуска команды Fixmbr введите в командной строке Консоли управления:
Fixmbr [device_name]
Где [device_name] составное имя диска, для которого требуется создать новую главную загрузочную запись. Например, составное имя для главного загрузочного диска C будет выглядеть так:
DeviceHardDisk0
Отмена автоматической перезагрузки
Когда при работе в Windows XP возникает критическая ошибка, происходит автоматическая перезагрузка системы. Если сбой возникает в процессе запуска Windows XP, система застревает в бесконечном цикле перезагрузок. В этом случае следует выключить опцию автоматического перезапуска при сбое системы.
Когда система начнёт загружаться, и вы увидите сообщение «Выберите операционную систему для запуска» (Please select the operating system to start) или услышите одинарный звуковой сигнал, нажмите клавишу [F8] для запуска меню «Дополнительные параметры» (Windows Advanced Options). Затем выберите пункт «Выключить автоматическую перезагрузку при сбое системы» (Disable The Automatic Restart On System Failure) и нажмите [Enter].
Отныне Windows XP в процессе загрузки будет отображать сообщение об ошибке, из которого можно будет узнать причину неисправности.
Восстановление из резервной копии
Если никак не удаётся наладить загрузку Windows XP, можно попробовать восстановить систему из резервной копии (если таковая имеется в наличии).
Алгоритм восстановления зависит от используемой утилиты для резервного копирования, которая предоставит все необходимые инструкции.
«Обновление на месте» (in-place upgrade)
Если никак не удаётся наладить загрузку Windows XP и резервная копия отсутствует, можно выполнить «обновление на месте» (in-place upgrade). Эта операция представляет собой переустановку операционной системы в ту же папку (как и в случае обновления версии Windows на более позднюю) и способна исправить почти все проблемы загрузки Windows.
Вставьте загрузочный компакт-диск Windows XP в привод и перезагрузите компьютер. По завершению подготовительной стадии появится экран установки Windows XP (показанный ранее на Рис. A). Нажмите [Enter], чтобы начать процедуру установки. Через пару мгновений появится страница с лицензионным соглашением, нажмите [F8] для подтверждения согласия с условиями. Затем программа осуществит поиск ранее установленных версий Windows XP, и после того, как она найдёт одну из них, откроется второй экран установки Windows XP.
Для восстановления выбранной версии нужно нажать R, а для инсталляции новой копии Windows XP [Esc]. В данном случае, операция по восстановлению повреждённой версии идентична «обновлению на месте», поэтому нажмите R. После этого программа установки проверит жёсткие диски на наличие неисправностей, а затем осуществит «обновление на месте».
Учтите, что «после обновления на месте» или восстановления повреждённой инсталляции придётся переустановить все обновления для Windows.
Автор: Greg Shultz
Версия на английском: techrepublic.com.com
winblog.ru, как на источник русскоязычной версии.
Все говорили, что мы не пара. А он взял меня за руку и сказал:
- Мы не пара. Мы - одно целое... 
|
| |
|
 |
| natusik | Дата: Вторник, 07 Фев 2012, 20:22 | Сообщение # 3 |
 Генералиссимус
Группа: Администраторы
Сообщений: 3547
Награды: 1
Репутация: 0
Статус:  | Загрузка последней удачной конфигурации
Зажимаем при запуске системы, как только с монитора исчезнет информация о BIOS'е и найденных устройствах, клавишуF8на клавиатуре (на некоторых компьютерах придётся не просто нажать и держать, а нажимать эту клавишу несколько раз в быстром темпе) и ждём, когда загрузится меню безопасного режима.

В этом меню белыми строчками на чёрном фоне перечислены варианты аварийной загрузки Windows. Самым первым нам надо попробовать режим "Загрузка последней удачной конфигурации (с работоспособными параметрами)". Если сбой не носит глобального характера, выбор этого пункта довольно часто помогает запустить систему в нормальном режиме.
Не помогло? Читаем дальше.
Безопасный режим
Заходим в меню безопасного режима тем же способом, который описан выше, и выбираем верхнюю строчку - "Безопасный режим". Этот вид загрузки Windows является, пожалуй, самым главным при возникновении каких-либо неполадок в работе системы. Он, в отличие от обычного, при загрузке не запускает всех системных служб и не подгружает все драйвера - работает по "самому минимуму". Запускается и загружается лишь самое необходимое для работы системы. Если удалось выйти на Рабочий стол, не пугайтесь того, что всё выглядит необычно - просто в этом режиме видеодрайвера не загружаются.
Можно попытаться своими силами выяснить причину неполадки и устранить её (если у вас на это хватает знаний и опыта). Либо, в крайнем случае, "эвакуировать" важные данные (save'ы игрушек, например, или важные настройки программ) с системного раздела в безопасное место, чтобы можно было спокойно переустановить операционную систему, не опасаясь за их потерю.
Если вы точно знаете, что сбой вызвала какая-то программа, можно попробовать в безопасном режиме удалить её (правда, в этом режиме запустить Windows installer удаётся не всегда), после чего попытаться перезагрузиться.
Можно попробовать запустить Восстановление системы(если, конечно, вы не отключили её, как советуют многие "горе-оптимизаторы") и откатить Windows на другую контрольную точку - очень часто это решает все проблемы. Для её запуска идём Пуск -> Все программы -> Стандартные -> Служебные и выбираем Восстановление системы. К сожалению, иногда в безопасном режиме эту службу запустить не удаётся.
Вообще, если вы не компьютерный "супер-профи", не рекомендую отключать эту службу - довольно часто она спасает систему от переустановки (хотя и не всегда), а её работа при мощности современных компьютеров практически незаметна. Важно лишь поправить дефолтные настройки на более разумные.
Делается это так: Пуск -> правой кнопкой мыши на Мой компьютер -> Свойства и выбрать вкладку Восстановление системы. Здесь в маленьком окошечке поочерёдно выделить каждый раздел и, нажав Параметры, задать для него отдельные настройки. Лично я выставляю так: Для того раздела, где установлена операционная система, с помощью ползунка устанавливаю предельный размер около 1 ГБ, а на всех остальных дисках восстановление полностью отключаю, чтобы не расходовать впустую пространство на винчестере. Вы же выставите так, как вам покажется оптимальным.
Восстановление Windows с загрузочного диска
Если же причину сбоя устранить не удалось, либо, хоть Безопасный режим и сработал, но переустановка Windows крайне нежелательна из-за опасения потерять важные программы, или просто жаль тратить время, придётся воспользоваться помощью загрузочного диска Windows XP, с которого вы устанавливали операционную систему.
Примечание. На некоторых дисках с самодельными сборками Windows иногда отсутствуют необходимые инструменты.
Вставьте диск в привод и загрузитесь с него, выставив в BIOS'е первоочередную загрузку с дисковода.
Как включить в BIOS первоочередную загрузку с дисковода. В самом начале загрузки компьютера, сразу, как пройдёт информация BIOS зажимаем и держим (или часто нажимаем) клавишу Delete(Del), пока не появится меню настройки BIOS. Ищем в нём раздел, где указан порядок загрузочных устройств (перемещаемся с помощью клавиш со стрелками, а выбираем клавишей Enter, назад -Esc). В Award BIOS - это раздел Advanced, в AMI BIOS - раздел BOOT. В других вариантах вам придётся самостоятельно найти эти опции - ищите всё, связанное сboot(загрузка). После того, как раздел найден, надо изменить настройки так, чтобы ваш дисковод стал самым первым загрузочным устройством (или самым верхним в списке загрузочных устройств).
Поменяли? Сохраняйте изменения, нажав F10, и на следующий вопрос ответьте, нажав "Y" ("да"). Компьютер перезагрузится и при следующем запуске загружаться уже будет сначала с диска в дисководе. Не забудьте потом, когда вы всё исправите, вернуть настройки назад, т.к. такой порядок загрузки не совсем удобен в повседневном использовании компьютера.
Кстати, некоторые модели ноутбуков позволяют кратковременно,на один раз изменить порядок загрузки, не залезая в настройки BIOS. Для этого при запуске несколько раз нажмите F12 и в появившемся маленьком меню выберите свой дисковод. Ничего потом назад возвращать не надо - при следующей загрузке всё будет как обычно.
Вход в настройки некоторых версий BIOS осуществляется не по клавишеDelete, а, например, поF2или другой. Точно определить это можно по информации BIOS в начале загрузки - внимательно смотрите в самый низ экрана, в левом углу там проскочит указание на нужную клавишу.
Итак, перезагружаемся с диска в дисководе. Как только появится надпись Press any key...(или похожее), у вас будет только 5 секунд, чтобы запустить загрузку с диска, нажав ЛЮБУЮ клавишу на клавиатуре. Если не успели - компьютер начнёт загружаться с винчестера, и придётся снова перезагружаться.
Всё нажали вовремя? Дождитесь появления первого диалогового окна:

Нажмите Enter. Начнётся установка (устанавливается Windows в тот же раздел, файловая система оставляется без изменений). После того, как вы прочитаете лицензионное соглашение и согласитесь с ним, нажавF8, инсталлятор проверит ваш жесткий диск на наличие установленных версий Windows XP. Найдя таковую, предложит восстановить её. Согласитесь с этим, нажав клавишу R.
Дальнейшая процедура напоминает обычную установку системы - так же вводится лицензионный ключ, выбирается регион и часовой пояс и т.д. По окончании процесса, который длится примерно, как и обычная установка Windows XP, все необходимые для работы файлы будут восстановлены и никакие данные и программы не будут затронуты - всё останется на своих местах. Возможно, лишь придётся обновить драйвера, но не всегда это потребуется делать. И все программы со всеми данными и настройками останутся в неприкосновенности.
ПРИМЕЧАНИЕ. Если параллельно с XP на этом же жёстком диске у вас установлена Windows Vista, вероятнее всего, что этот способ у вас не пройдёт - Vista, как правило, затирает все загрузочные записи и файлы и заменяет их своими, прописывая на винчестере одну единственную операционную систему - себя-любимую, и лишь затем включает в свои файлы записи на загрузку других операционок. В результате чего, инсталлятор Windows XP, естественно, просто не находит никакой системы для восстановления. Можно попробовать в такой ситуации сначала переписать загрузочный сектор с помощью Консоли восстановления командами fixboot или fixmbr (читаем ниже), а затем, полностью восстановив Windows XP, восстановить уже из-под неё загрузчик Vista. Данный процесс достаточно подробно описан здесь.
Консоль восстановления
Иногда такого глобального восстановления Windows не требуется и можно попробовать воспользоваться встроенной утилитой, которая называется Консолью восстановления.
В тех ситуациях, когда испорчена загрузочная запись или файлы загрузки,Консоль восстановления- самый простой и быстрый способ решения проблемы.
Чтобы войти в неё нужно, так же как и в предыдущем примере, вставить загрузочный диск и дождаться появления первого диалогового окна (см. второй скриншот). Только теперь нам не следует нажимать на Enter- нас интересует именно Консоль восстановления, поэтому жмём R и дожидаемся, пока на экране не появится список операционных систем, установленных на компьютере.

Если Windows у вас всего одна (как и у большинства пользователей), просто нажмите сначала1, а затемEnter. Если же операционных систем установлено несколько - выберите нужную.
Далее вас попросят ввести имя администратора и его пароль. Если вы их не меняли, то оставьте эти два поля как есть и нажмите два разаEnter. Теперь на экране вы увидите такой текст: "C:\Windows" - вы достигли места назначения.
В рамках этой статьи мы опишем лишь несколько команд, которые нам понадобятся. Если же вы хотите в дальнейшем использовать все возможности, которые может предоставитьКонсоль восстановления, вам придётся самостоятельно поискать в Интернете список всех команд и советы по их применению. Можно также получить некоторую информацию из встроенной документации, набрав в командной строке Консоли HELP или/?. Для получения описания каждой из команд, можете добавлять ключ/?(например, chkdsk /?или HELP chkdsk).
Команда fixboot
Данная команда исправляет загрузочный сектор жесткого диска, т. е. предоставляет компьютеру нужную информацию для загрузки операционной системы. С её помощью можно устранить достаточно частую неисправность, когда вместо ожидаемых "окошек" мы видим надпись на черном фоне "NTLDR is missing".
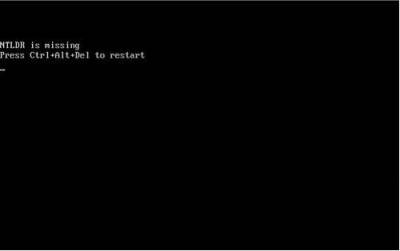
Появление такого окна однозначно указывает на повреждение загрузочной записи. Среди наиболее вероятных причин появления этой ошибки можно выделить проблемы в электропитании, неправильное выключение компьютера или "эксперименты" с установкой на тот же жёсткий диск различных операционных систем, отличных от Windows.
С помошью данной команды проблема решается элементарно. Набираем в появившейся командной строке fixboot, соглашаемся с тем, что мы действительно хотим перезаписать загрузочный сектор, нажав Y.

Всё. Далее, набрав в командной строке exit и нажав Enter, выходим из Консоли восстановления и проверяем результат.
Команда fixmbr
Выполняет те же действия, что и предыдущая, с той лишь разницей, что в данном случае перезаписывается полностью весь загрузочный сектор.
Команда chkdsk
Сканирует жесткий диск на предмет наличия ошибок. Если запустить эту команду с ключомr(chkdsk /r), все найденные ошибки будут автоматически исправляться. Достаточно часто данная команда помогает восстановить Windows и сохранить все данные на системном разделе.
Все рассмотренные нами варианты не гарантируют 100% восстановление операционной системы Windows, т. к. всё напрямую зависит от причины неисправности. Однако в большинстве случаев эти способы помогают достаточно быстро и без потерь восстановить нормальную работоспособность.
news.mydiv.net
Все говорили, что мы не пара. А он взял меня за руку и сказал:
- Мы не пара. Мы - одно целое... 
|
| |
|
 |
| natusik | Дата: Среда, 03 Апр 2013, 21:29 | Сообщение # 4 |
 Генералиссимус
Группа: Администраторы
Сообщений: 3547
Награды: 1
Репутация: 0
Статус:  | Восстановление Windows XP через консоль
Вставляем установочный диск Windows XP в дисковод и перезагружаемся, в BIOS выставляем в качестве первого загрузочного устройства дисковод, если не знаете как, читайте у нас BIOS: Загрузка с диска. Далее, загружается установочная программа Windows XP и после загрузки появляется меню, в нём нужно выбрать пункт№2. Что бы восстановить Windows XP с помощью консоли восстановления нажмите R.

Нажимаем R и входим в Консоль восстановления, кстати можете почитать Консоль восстановления Windows XP.

У нас установлена одна операционная система на диске С и на вопрос в какую копию Windows следует выполнить вход, ставим цифру 1 и жмём Enter.

Если у вас не было пароля администратора просто нажмите Enter, если был вводите пароль.

Далее вводим команду FIXMBR, данная команда восстановления поврежденной таблицы разделов жёсткого диска, она перезапишет главную загрузочную запись.


Появится сообщение:
На этом компьютере присутствует нестандартная или недопустимая основная
загрузочная запись. При использовании FIXMBR можно повредить имеющуюся
таблицу разделов. Это приведет к утере доступа ко всем разделам текущего
жесткого диска.

Если отсутствуют проблемы доступа к диску, рекомендуется прервать работу команды FIXMBR.
Подтверждаете запись новой MBR? соглашаемся-вводим y (что означает yes) и Enter. Произойдёт перезапись таблицы разделов жёсткого диска.
Далее вводим команду FIXBOOT данная команда перезаписывает загрузочный сектор..

Конечный раздел: C:
Хотите записать новый загрузочный сектор в раздел C:? даём своё согласие У и жмём Enter.

Файловая система в загрузочном разделе: NTFS (или FAT32).
Команда FIXBOOT записывает новый загрузочный сектор, новый загрузочный сектор успешно записан, далее exit.

Вот и всё Восстановление Windows XP через консоль должно удачно завершиться, водим exit и перезагружаемся.
Что у нас может не получиться, при вводе команды FIXMBR появляется сообщение об ошибке, это означает, что запись в таблицу разделов (MBR) блокирована настройками в BIOS, нужно зайти в BIOS и найти там параметр Boot Virus Detection (значение Enabled) этой опции блокирует перезапись загрузочного сектора жесткого диска, что в нашем случае и происходит.
Далее может возникнуть такая ошибка "Не удается запустить Windows из-за аппаратных ошибок настройки диска", в этом случае виноват файл BOOT.INI, для его исправления опять загружаемся в консоль восстановления и вводим команду bootcfg /rebuild и нажмите клавишу ВВОД
Добавить систему в список загрузки? [Y(да)/N(нет)/All(все)].
Соглашаемся Y (да)
Введите идентификатор загрузки:
Вводим Windows XP Professional.
Введите параметры загрузки операционной системы:
Введите/fastdetect специальный ключ, система не определяет Plug and Play устройства в процессе загрузки, можете прочесть Редактирование файла BOOT.INI
Ну вот мы изменили файл BOOT.INI и последнее если у вас несколько жёстких дисков, узнать какие именно им назначены буквы можно командой MAP и на экран будут выведены устройства и соответствующие им буквы, а также файловые системы.
Все говорили, что мы не пара. А он взял меня за руку и сказал:
- Мы не пара. Мы - одно целое... 
|
| |
|
 |